Download and Run JetPatch Agent Manager for Azure Site Recovery
- If you haven’t already, download the JetPatch Agent Manager for Azure Site Recovery OVA file and Virtual Appliance Console Credentials.
- The download file contains the JetPatch Agent Manager for Azure Site Recovery, pre-installed on a CentOS 7.7 server, pre-packaged with the ASR agent. The OVA is about 2.4GB.
- Deploy the downloaded OVA file as an OVF template in VMware:
- If you are using the vSphere desktop client, use File->Deploy OVF Template. Or, if you are using VMware vSphere web client, follow these instructions.
- By default, the created VM will get a dynamic IP address via DHCP, that can be modified if required.
- It’s recommended to log into the VM with SSH and change the default root password, which is jetpatch123456. Log in as root, and you will be asked to re-enter and then change the password immediately. Going forward, all actions will take place in the browser, therefore you don’t need to access the server with SSH anymore.
Initialize JetPatch Agent Manager and Configure the Environment
- Go to the JetPatch Agent Manager Console via a browser at https://< IP create by OVA>/.
- If you get a warning about an invalid HTTPS certificate, feel free to ignore it. Later on, you might want to replace the self-signed HTTPS certificate with your own signed certificate.
- When you first access the JetPatch Agent Manager Console, you will be asked to create an admin user with a strong password (at least 8 characters combining uppercase, numbers, and symbols).
- After creating this user, log into the console.
- Now you are all set to start working with the system.
- Discover endpoints in your environment (see article)
- Go to Platform configuration (upper right-hand corner)
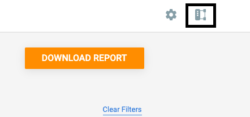
-
- Go to Settings → Discovery Sources
- Select “Add Discovery Source”
- Alternative option: discover endpoints manually
- Provide Account with elevated privileges to give JetPatch Agent Manager access to the endpoints (see article)
- From the Settings tab go to Server Accounts → Edit Credentials and add the details of the Account with elevated privileges.
- Once saved, you should see the new Account in the Server Accounts table
- You will need to do this step for each OS family (Windows/Linux) in your environment
- Configure Account for all machines to push JetPatch Agent Manager client automatically (see article).
- Go to the Policy tab → Accounts → Create Rule.
- In the popup window, all you need to do is choose Under “Select a Windows Account” and “Select a Linux Account” the created accounts in the previous step.
- If you create a Smart Group – please choose it in “Select a Smart Group”. Otherwise, it will be pushed to all servers.
- Go to the Policy tab → Accounts → Create Rule.
- Create the ASR Management Service configuration with the needed ASR configuration (see article).
- Press on the “Policy & Tools” button located in the upper right corner to enter the JetPatch Agent Manager console.
- We will now configure the ASR agent with your specific data. The ASR Management Service includes the configuration of Azure Site Recovery agent with additionals special configuration related to JetPatch Agent Manager.
- Go to Tools Catalog → ASR → Services tab → Create New Service (the Plus button).
- You will need to enter the following details:
- General:
- Service name.
- Select agent version – select the latest ASR from the list.
- Description
- Agent Configuration: the installation parameters for the ASR tool.
- General:
- Please note that you don’t need to enter anything else.
- After filling all fields, press Save.
- Create the ASR Policy Rule to push the ASR agent automatically. (see article)
- After creating the ASR Management Service we’ll create a policy rule to push the ASR service automatically. You can push the agent to all servers or a subgroup (called Smart Group).
- Note: If you wish to push the ASR agent automatically on a subset of machines, you can add a new Smart Group.
- To create a Policy Rule, go to the Policy tab and press the Create New Rule
- Choose the created ASR Management Service and add the Rule name.
- In the Smart Group option choose your required Smart Group or All Servers if you want to push ASR to all the environment.
- Choose “Aggressive”, “Moderate” or “Once” fix mode in order to push the ASR agent automatically.
- Make sure the rule is enabled!
- Alternative option: manually apply ASR management service
You have completed the deployment! JetPatch will now push the ASR agent to all selected endpoints.
If case needed, you can find troubleshooting information in Troubleshooting ASR deployment